How To Combine Ad Sets Facebook
Facebook Privacy: Uncovering 5 Important Settings
Three weeks after Facebook launched new privacy controls, these supposedly simpler settings have some users stumped. Here's where you can find five important settings that you need to revisit today.
When I returned from my honeymoon at the end of August, I read that Facebook had finally taken a long-overdue step toward regaining the trust of its users by simplifying its privacy settings.
According to its blog post, Facebook added inline profile controls; a new feature that lets you approve tags before they appear on your profile; changed some of its jargon; and extended a few features to both mobile and Web versions of its site.
The majority of its changes were positive—the tag approval feature relieves panic from friends posting unflattering photos, and the inline privacy controls make sharing updates and photos with specific people a lot more straight-forward.
"Well done, Facebook," I thought. But then I received a few messages from friends and colleagues wondering where X privacy setting went and how to change Y. Oh yeah, and one who asked me why her once-private Facebook photos were now public. Uh oh.
So I navigated to where I had always found the rundown of privacy controls to find solutions: I clicked "Account" in the top-right of the page and selected "Privacy Settings," then found myself at a redesigned and significantly simpler page.
I poked around for a while, reminding myself that it would take time to adjust and learn how this new privacy settings page operated. But as a half hour passed, I found myself growing more frustrated with just how long it was taking me to find answers to these questions.
If you're experiencing the same frustration, take a look below at five of the most popular privacy settings, and how you can find and adjust them in Facebook's new privacy center.
[Want more tips, tricks and details on Facebook privacy? Check out CIO.com's Facebook Bible.]
1. How to Find and Edit Your Facebook Photos Privacy Settings
Whether exposing pictures that were once private was an error Facebook made when it switched designs or one my coworker made accidentally, we don't know. Finding where to adjust this setting, though, was trickier than we thought.

Here's why: When you pull up the Facebook Privacy Settings page, you're offered three primary options to control your default privacy: public, friends-only or custom. And while it may appear that these settings apply to your overall actions on Facebook, it actually only applies to status updates and photos you post to your profile from a Facebook app that doesn't have the inline audience selector, such as the Facebook iPhone app. In other words, it's not a blanket privacy setting.
To change settings of individual features, you need to dig a little deeper.
To ensure the privacy settings of the photos you're tagged in have remained as you intended, scroll down to the "How Tags Work" heading and select "Edit Settings." Check out what has been selected next to "Profile Visibility." If "Custom" was selected, choose it from the drop-down menu to view which lists or people you have excluded from viewing tagged pictures of you, and adjust accordingly.
2. How to Access Facebook's Mobile Privacy Settings
In August, Facebook users were up in arms when they discovered what they thought was Facebook exposing their mobile phone numbers. As it turns out, when you download Facebook's mobile app, this feature syncs your phone's address book with your profile, then lets you access the numbers in your phone from your Facebook profile. It only appears as though Facebook is displaying everyone's phone numbers, though it really came from your own phone.
Facebook has an entire section dedicated to mobile privacy, and it's worth a look. To find it, select Account > Account Settings > Mobile.
 |
On the right side of the page is a box with two options: "Share my phone number with my friends," and "Allow friends to text me from Facebook." By default, both of these boxes are checked, which means your Facebook friends can find your phone number and contact you.
The other option you have to control your mobile privacy is by accessing Account > Account Settings > Contact Information. In the middle, you'll see a "Phones" section where you can add or remove your phone number, and control who can see it from the drop-down menu next to it.
[Facebook Video Calling: How to Get Started and Adjust Privacy Settings]
3. How to Edit Album Privacy on Facebook
 |
Prior to the redesign, your photo album privacy settings were in its own section under your main Privacy Settings page. This setting has since moved.
To change the privacy settings of any of your albums, visit your profile page, select "Photos" from the left navigation menu, then click "See All: Photos" above your albums. To view who can look at each of your albums, click the drop-down menu next to it.
You can also elect to share only specific photos in an album with select people. To do this, click on one of your photos. You'll notice a new sidebar of tasks on the right side under the photo. One of the headings reads "Share with: Public/Friends/ Custom. If, for example, you want share an album with your friends, but prefer to share one photo with a select group of people, you'd change the setting to "Custom" then select the specific people who can see it.
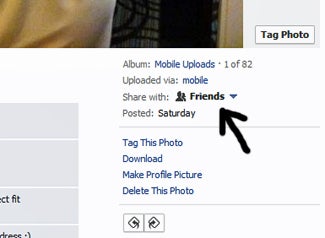
4. How to Redisplay Hidden Facebook Profile Photos
Last year when Facebook updated the look of profile pages, it added a row of recently tagged photos under your basic information. To remove these, users simply hovered over one until an X appeared, then clicked to delete it.
If you want to unhide the pictures you removed, visit your profile page, click "Edit Profile" and select "Profile Picture" from the navigation menu on the left. At the bottom is a button that will restore photos you previously removed. This action cannot be undone, unless you once again remove pictures individually.
5. How to Change Facebook Application Privacy Settings
When you use an application on Facebook, you grant it permission to access certain information on your profile. If you haven't ever changed your Games and Apps activity settings, the default privacy setting is Friends.
[10 Must-Have Facebook Apps and Add-Ons]
To review which applications you subscribe to and to edit their settings or remove them from your profile, you need to visit your Account Settings page—you won't find it under Privacy Settings. Start by clicking the Account drop-down menu on the top-right of your Facebook account.
From there, select Applications. Here, you can see which apps you use and when you used them last. Clicking on the details of an app will show you what they are allowed to do (i.e. access your information and send you emails); when the app last accessed your information and what information it accessed; and the privacy settings related to the app.

The privacy component of your applications is very limited: You can control only who views stories that apps publish about you. The more heavily you customize this setting, the more you limit the number of people allowed to view your game or app activity.
Remember to Use Facebook's "View Profile As" Feature
One of the most useful features that Facebook made more prominent in its latest redesign is the "View Profile As" feature, which lets you type in a friend's name to see how they view your profile. This is especially helpful when tweaking a number of settings and checking to make sure the changes you made were successful.
To access this, visit your profile. On the top-right of the screen, next to the "Edit Profile" button is "View As..." Select this, then enter the name of a friend to see how your profile looks to them.
Kristin Burnham covers consumer technology, social networking and Web 2.0 for CIO.com. Follow Kristin on Twitter @kmburnham. Follow everything from CIO.com on Twitter @CIOonline and on Facebook. Email Kristin at kburnham@cio.com
Kristin Burnham is a reporter and editor covering IT leadership, business technology, and online privacy and security.
Copyright © 2011 IDG Communications, Inc.
How To Combine Ad Sets Facebook
Source: https://www.cio.com/article/2404238/facebook-privacy--uncovering-5-important-settings.html
Posted by: norrisrues1974.blogspot.com

0 Response to "How To Combine Ad Sets Facebook"
Post a Comment